If you’re wondering how to create a Likert scale survey in WordPress, this article is just the thing for you.
The American psychologist Rensis Likert first introduced a Likert scale in 1932 for conducting social and educational research. Today, it’s the widely used approach for measuring the attitude and opinion of audiences towards products, services, and brands.
It offers pre-populated answer options with positive and negative attitudes and a neutral midpoint. Hence, respondents can choose their answers freely without experiencing any pressure. Therefore, this survey method has a higher audience response rate, making it popular among the vast surveyors and researchers.
So, in this article, we’ll walk you through an easy guide on how to create Likert scale questions survey in WordPress that yields results. Hence, keep reading!
Table of Contents
Tips to Create a Likert Scale Questions for Survey
Good survey results can work wonders to upgrade your business to the next level. So, before jumping into anything else, let’s explore some tips for writing an effective Likert scale questionnaire for obtaining better survey results.
I. Determine What You Want to Measure
All the Likert scale questions and the responses you seek to depend upon your decision on what information to perceive from your audience. So, the foremost thing you need to do is be clear on what precisely you want to measure, such as satisfaction, level of agreement, frequency of the behavior, etc.
II. Keep it Simple and Easy to Understand
While writing the Likert scale survey questionnaire, make sure you don’t bore or confuse your respondents with long and complicated questions. Instead, use simple and easy language that your respondents can quickly understand.
III. Ask Multiple Questions
You can group as many questions as you can on a relevant topic to get a deeper insight of your audiences into your products, services, etc.
IV. Keep Your Scale Odd
Likert scale possesses both even and odd scale types. However, it’s wise to choose the odd scale as it consists of a neutral option. Contrarily, the even Likert scale type lacks a neutral point and may force people to select the answer choices that don’t truly reflect their feeling. A 5 to 7 point Likert scale is considered the best for conducting online surveys.
V. Label Your Numeric Scales
Presenting respondents with numeric response options may confuse them as they won’t be able to distinguish the positive and the negative sentiments. So, always remember to include wordings on your numeric scale questions to collect the right feedback from the audience.
With these valuable tips in mind, it’s time to create Likert scale survey questions next in this tutorial.
How to Create a Likert Scale Survey?
You can create the Likert scale survey questions in WordPress by following the simple steps as follows:
Step 1. Choose the Best WordPress Survey Plugin
First and foremost, you need to choose the right WordPress plugin to create a Likert scale survey in WordPress. There are quite a few WordPress survey plugins that will help you do so, but the best option is Everest Forms.
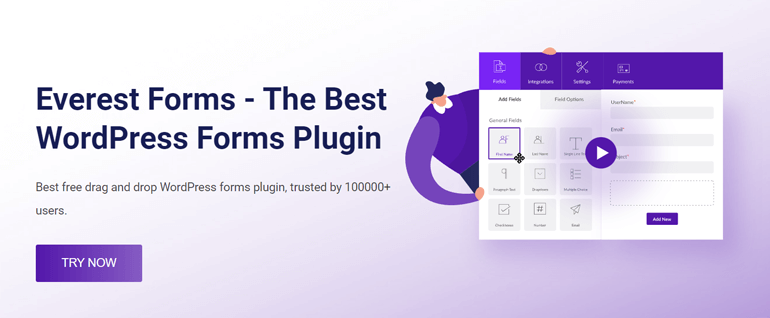
Everest Forms is a popular form builder plugin that helps you create unlimited online forms. You can design several forms like contact forms, job application forms, hotel booking forms, and many more, including survey forms. The best part is anyone can create these forms with ease using the drag and drop interface of the plugin.
With its Survey, Polls, and Quiz add-ons, you can create engaging surveys, polls, and quizzes in no time. Different form field types like Single Line Text, Multiple Choice, Checkboxes, Dropdowns, etc., can be used for adding survey questions.
Besides, it offers three distinct survey fields like Ratings, Likert, and Scale Rating for conducting professional surveys. Also, you can easily edit and customize these fields to your liking. All these incredible features make it one of the best survey plugins for WordPress.
Step 2. Install the Everest Forms Plugin
To install the plugin, first log into your WordPress dashboard and go to Plugins>>Add New.
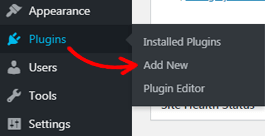
Then, in the top right corner, type Everest Forms in the search box. Once you find the plugin, you can install and activate it on your site.
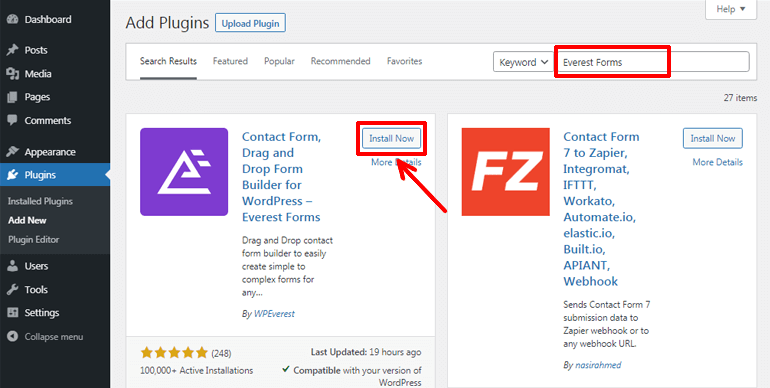
Congrats! You’ve successfully installed and activated the free Everest Forms plugin on your site.
Step 3. Install the Everest Forms Pro and Survey, Polls, and Quiz Add-on
A free version of Everest Forms allows you to create simple contact forms, leave request forms, and so on. However, we’re trying to create Likert scale survey questions here. So, we’ll need the Survey, Polls, and Quiz add-on, which is only available to the premium users with the Plus plan or above.
Hence, you need to go to its official pricing page first and purchase one among Plus, Professional, and Agency.
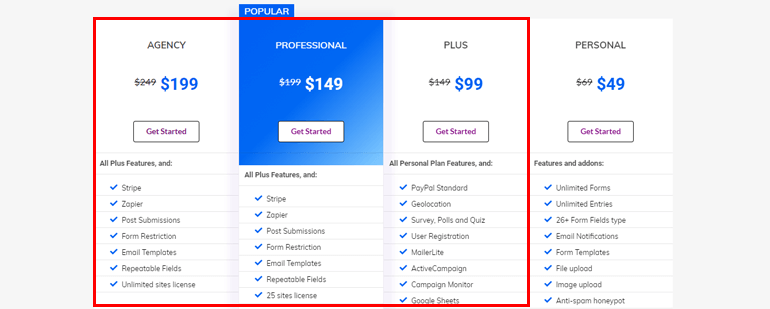
Then, create a new user account and log in to the account. From your account’s dashboard, navigate to the Downloads tab and click it. Now, you can download the Everest Forms pro-add-on from there. It’ll be available to you as a zip file.
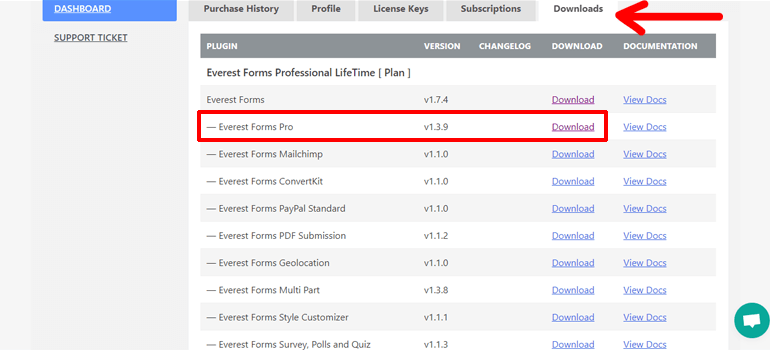
Also, copy the license from the License Keys tab because you’ll require to enter it later in the steps.
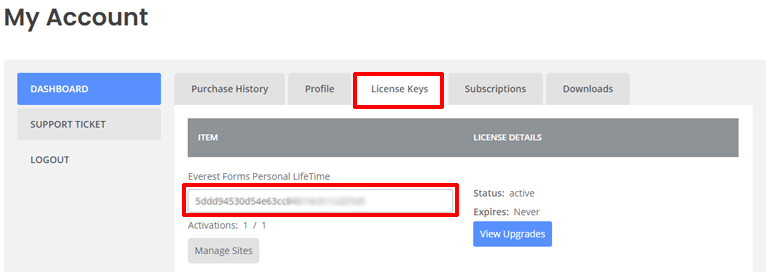
Next, go to Plugins>>Add New and click on the Upload Plugin button at the top. Then, choose the zip file you downloaded before and click on the Install Now button.
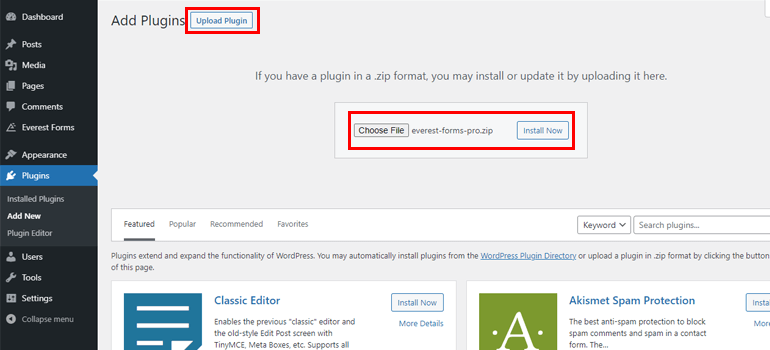
Once the installation is completed, hit the Activate button.
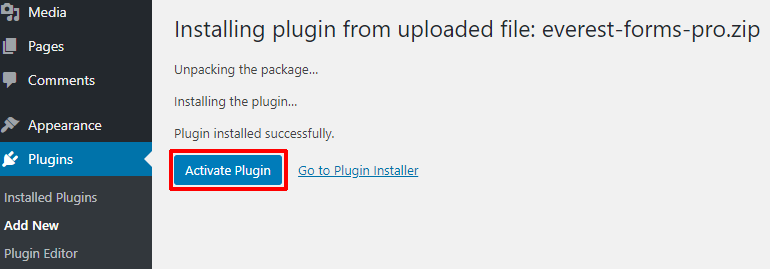
Now, you’ll be asked to enter the license key. Paste the license you copied earlier and the premium Everest Forms plugin is ready to use.
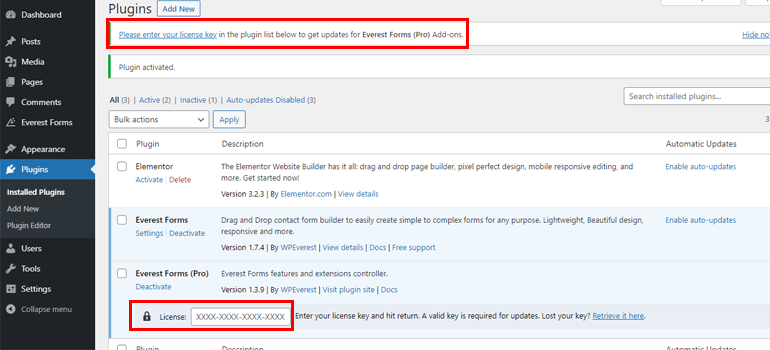
Likewise, to install the Survey, Polls, and Quiz add-on, download the zip file of the add-on from the Downloads tab of your account dashboard first.
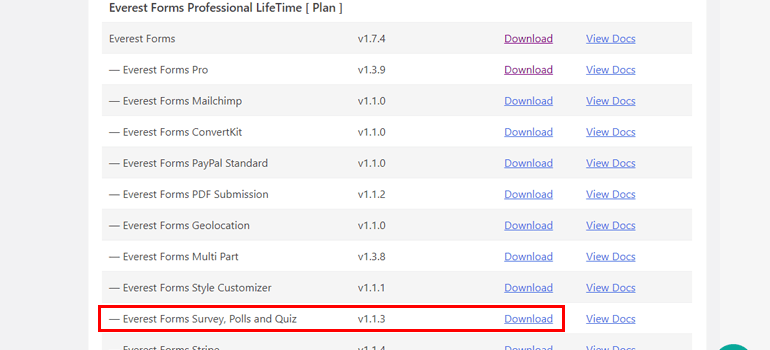
Then, you can follow a similar procedure as for the Everest Forms pro, i.e., choose the zip file to upload, hit the Install Now button, and activate it.
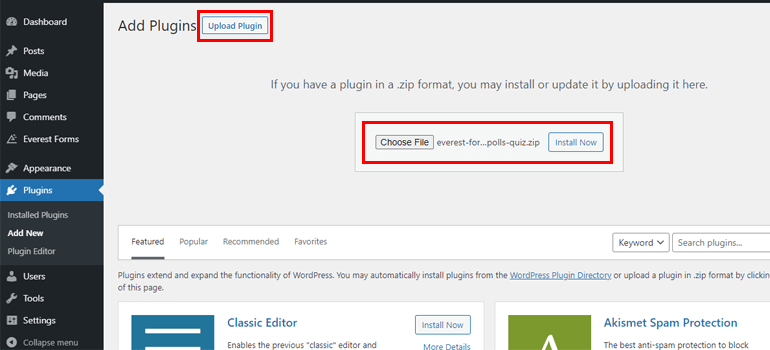
Now that all the necessary tools are ready, you’re all set to create your first Likert scale survey in WordPress.
Step 4. Create a New Survey Form
From your WordPress dashboard, go to Everest Forms>>Add New. On the Add New Form page, you’ll find several pre-built form templates for different purposes. Hence, if you’re short on time, you can use these templates to create beautiful-looking forms in a few clicks. Contrarily, you can also create the forms from scratch.
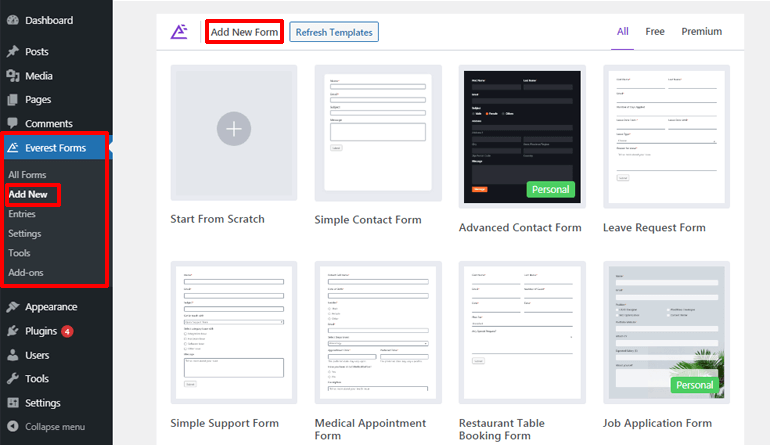
Here, we’ll show you how to create the Likert scale survey questions from scratch. So, click on the Start from Scratch option. Next, give your form a suitable name and click on the Continue button.
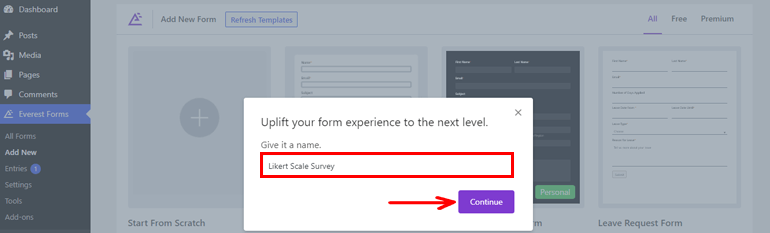
It’ll take you to the form editor window, which looks like the image below.
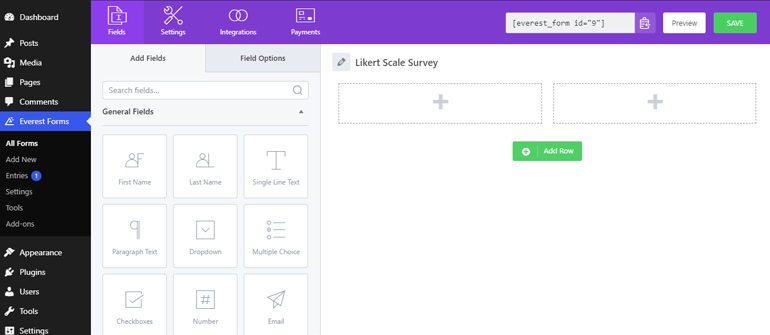
There are various form field types on your left-hand side, whereas, on the right side, it’s blank. So, all you need to do is drag the necessary form fields from the left and drop them to the right to add to your forms. Easy-peasy!
Step 5. Add the Likert Scale Field to Your Survey Form and Customize
As you scroll down the fields panel, you’ll find the Survey Fields tab with three different options: Rating, Likert, and Scale Ratings.
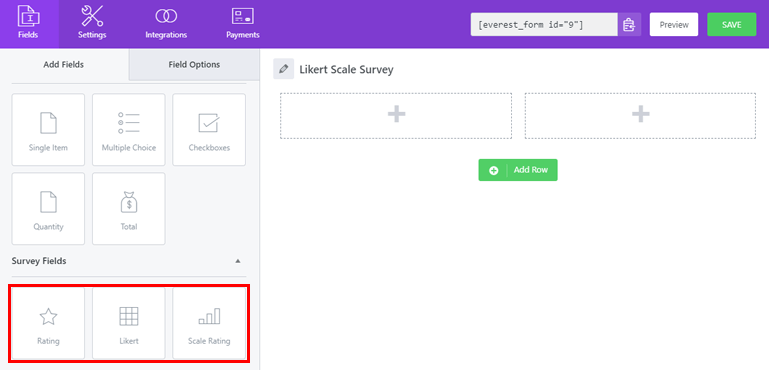
Select the Likert field. You can simply drag and drop the field to your survey form, as mentioned before.
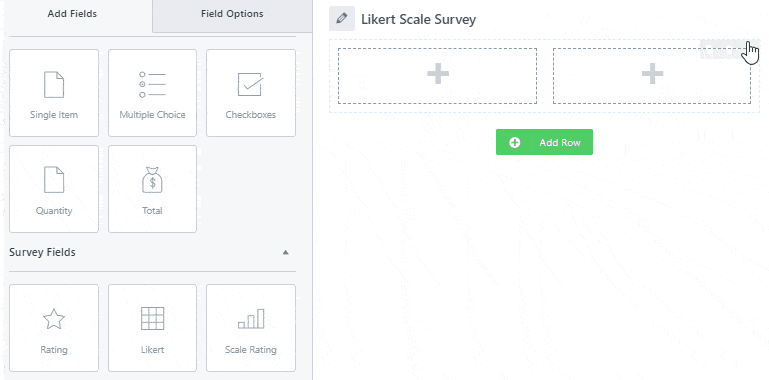
Now, click on the field to open the Field Options setting tabs. From here, you can add the Label to your Likert scale survey questionnaire. Also, it enables you to choose from three Input Types, i.e., Radio Button, Checkbox, and Drop Down, at your convenience.
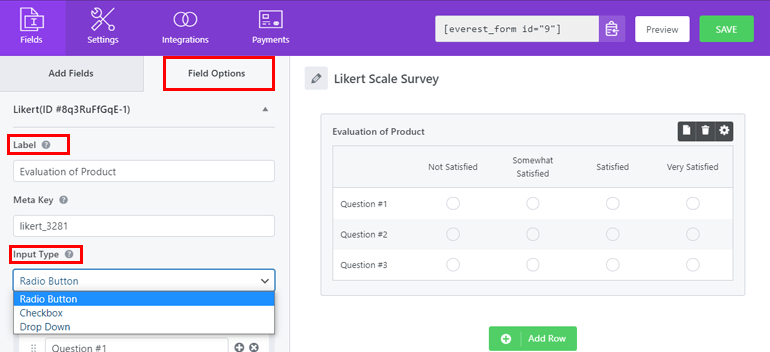
Under the Rows option, you can create as many Likert scale questions as you want for your market research. Simply hit the (+) button to add the Likert scale row for your questions. Likewise, if you want to remove the row, click on the (x) button.
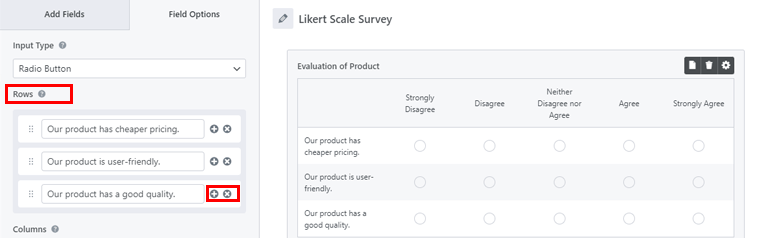
Further, you’ll find the Columns option, from where you can add the answer choices for the survey respondents. Just like Rows, it also enables you to add the response options as per your necessity. Hence, you can effortlessly create different survey types like 5-point or 7-point Likert scale surveys, and so on.
For example, here, we’ve set the 5-point Likert scale survey with the answer options varying from strongly agree to strongly disagree.
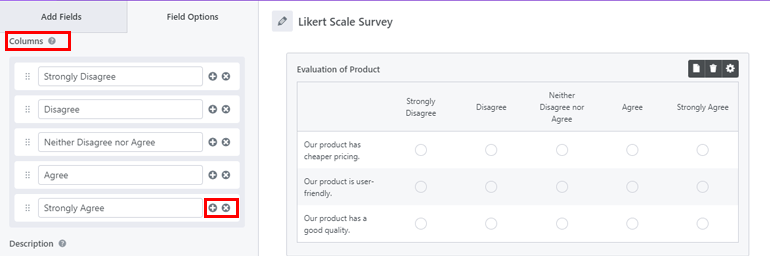
Besides, there is also the Advanced Options to Hide Label or add CSS Classes. And, if you want to show or hide your form field depending upon your user’s previous response, you can also enable the Conditional Logic feature. Learn more about this feature from our beginner’s guide to conditional logic.
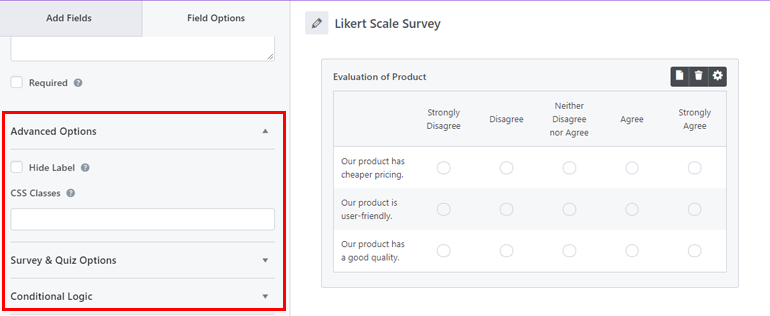
Similarly, you’ll find the Survey & Quiz Options. We’ll discuss this topic in the next section. So, once you’re done, don’t forget to hit on the SAVE button at the top. Not to mention, you also get a Preview option to see how your survey form looks like from the front-end.
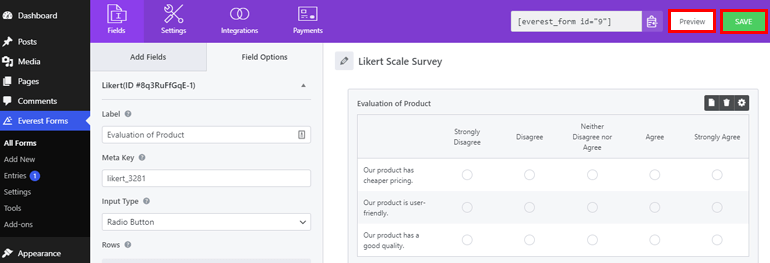
Step 6. Enable Survey Reporting
Once your Likert scale survey form is ready, you need to enable the survey reporting option to save all your user’s responses for a reporting purpose. For this, go to Settings>>Survey, Polls, and Quiz and checkmark the Enable Survey Reporting option. Now, all the supported fields for survey reporting will be turned on.
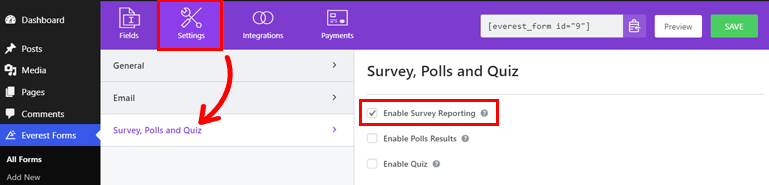
However, if you wish to disable the reporting for a certain Likert scale field, it’s also possible. For this, navigate to the Field Options tab, go to Survey & Quiz Options that we encountered in our previous section.
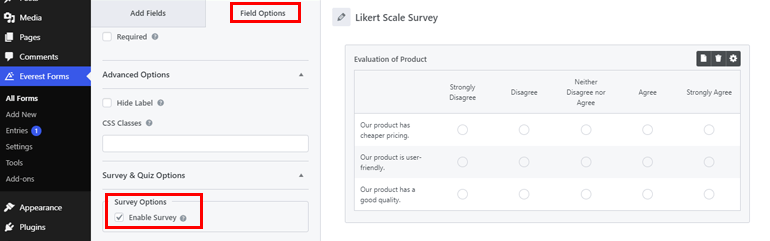
Since you enabled the survey reporting option earlier, it’s checked by default. Thus, you need to uncheck it to disable the functionality. That’s it.
Step 7. Configure Likert Scale Survey Form Settings
Now, it’s time to discuss some essential configurations for your Likert scale survey form, like General and Email settings. For general settings, navigate to Settings>>General.
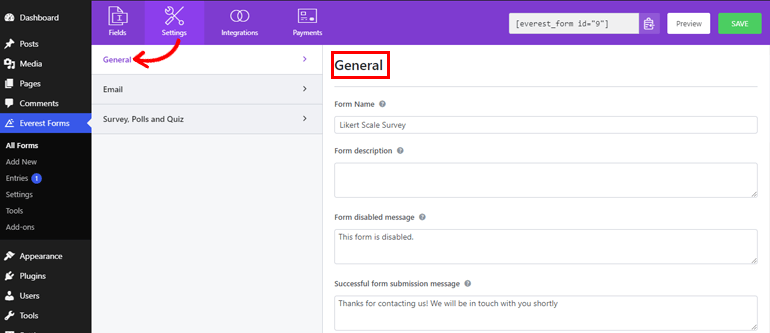
From here, you can edit the form’s name, provide form description, add form disabled and successful form messages. Moreover, you can choose different redirection options, design layouts, and even customize the submit button.
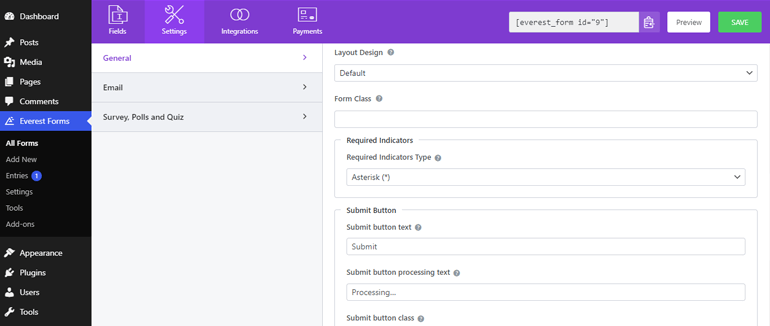
Furthermore, it allows you to enable or disable anti-spam honeypot, ajax form submission, and more.
Likewise, go to Settings>>Email for configuring email notifications. You can easily configure To and From email addresses from here. Besides, email subjects and messages can also be added. And, it’s possible to enable conditional logic for your emails as well.
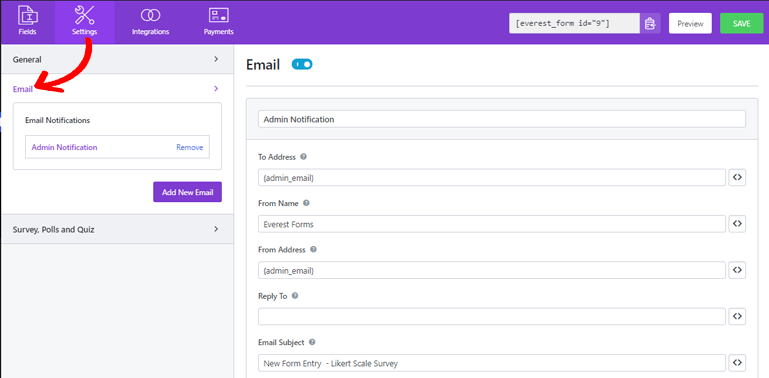
After configuring the necessary settings, make sure you save the changes.
Step 8. Add the Likert Scale Survey Form to Your WordPress Website
Since the Likert scale survey form is now ready, you can make it live on your site. To do so, you can add your form to the posts, page, or anywhere on your site. Here, we’ll add it to the posts. So, go to Posts>>Add New.
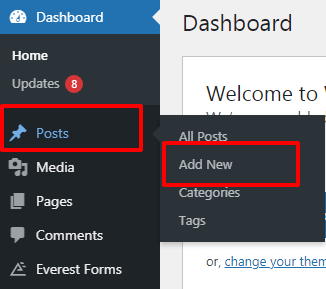
Then, click on the (+) add block button, search for Everest Forms block, and click it.
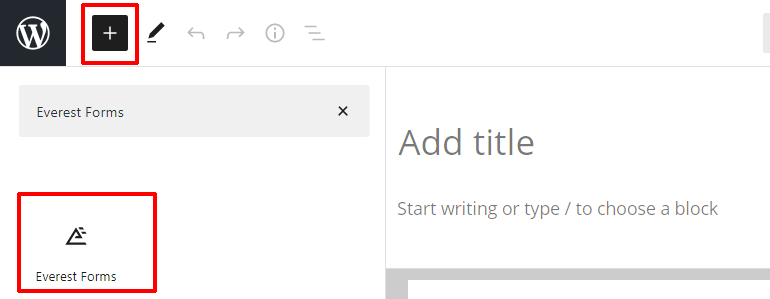
Now, from the dropdown menus, select the Likert scale survey form.
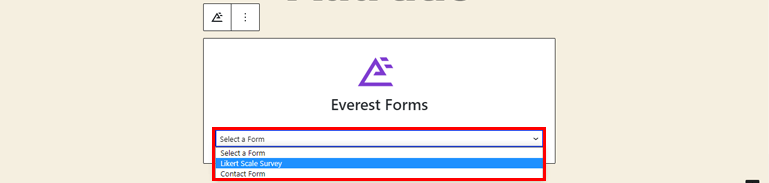
Next, provide a suitable title to your form and hit on the Publish button.
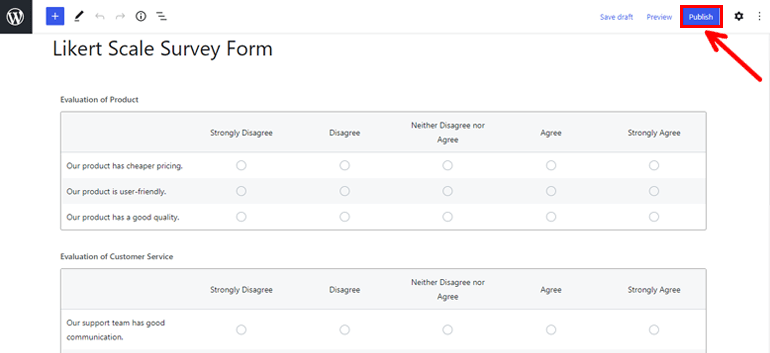
Step 9. Review Your Likert Scale Survey Reports
Just creating the Likert scale survey questions isn’t enough. You should also be able to view the reports and evaluate them to get a deeper insight into the subject of your interests. But don’t worry, with Everest Forms, it isn’t a problem. You can go to Everest Forms>>Entries to view the complete survey report.
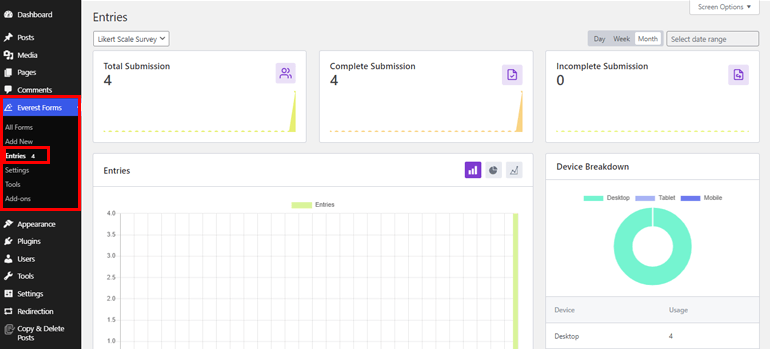
You can see complete, incomplete, or total survey form submissions and devices used to fill the forms. Also, there’s a graphical representation (bar graph, pie-chart) of the number of form entries.
Besides, you can choose to view individual field summaries or all summaries of your survey form. It also shows the total, completed, and dismissed responses for each field. And, all the responses are expressed in percentage.
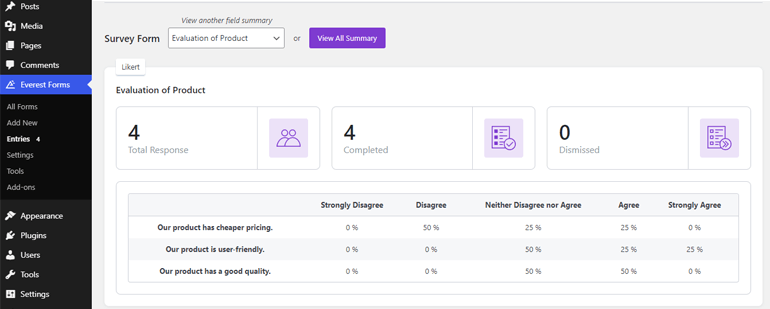
If you scroll down further, you’ll also find many other options, such as viewing each entry separately or deleting them. And you can also export the form entries as a CSV file.
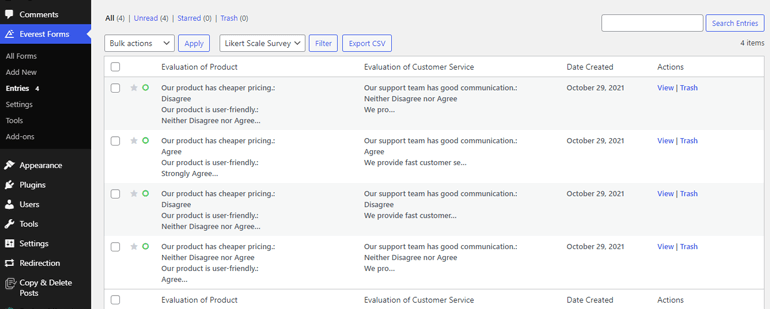
Summing it Up
In a nutshell, Everest Forms allows you to create the Likert scale survey questions in WordPress effortlessly. It enables you to add unlimited questions and fully customize your survey form as per your need. Also, you can view the reports directly from the dashboard.
And now we’re at the end of our article on how to create a Likert scale survey in WordPress. Hopefully, we solved all your queries on this topic. If not, you can share your questions with us in the comment section below.
For more handy articles like creating donation forms and call-back forms, do check our blog posts.
Also, make sure to share this article on your social media and follow us on Twitter and Facebook for more article updates.

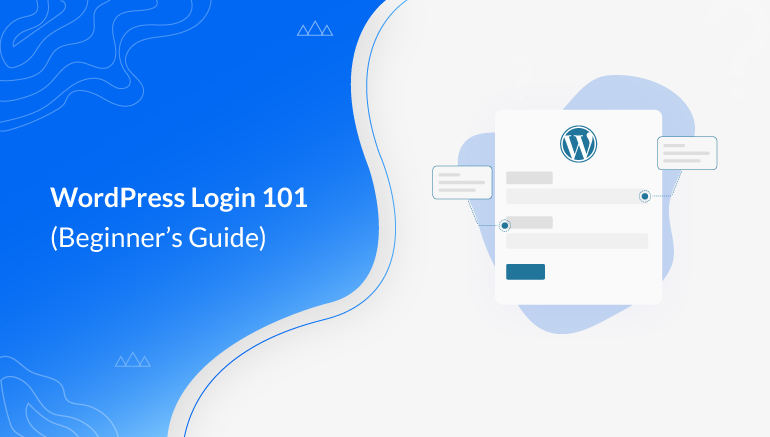
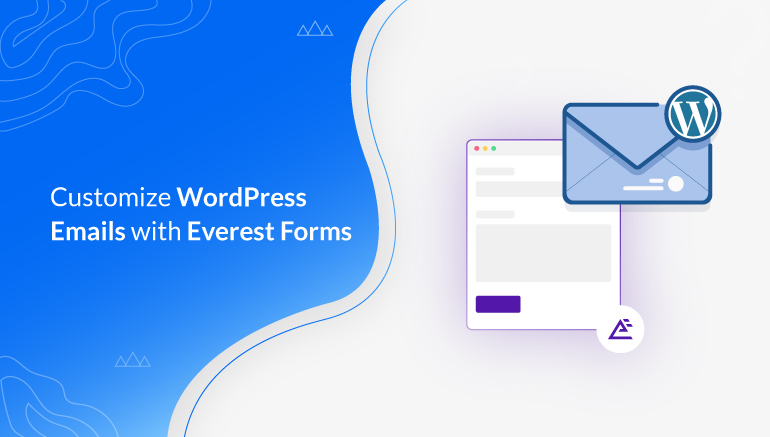
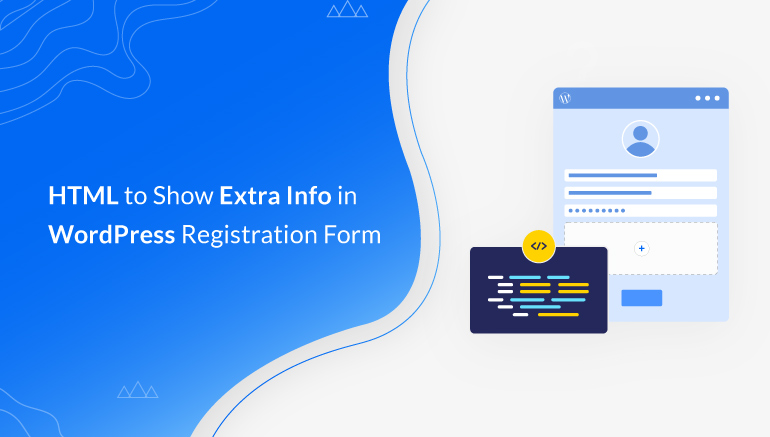


![Zakra 3.0 | Zakra Pro 2.0 Release [Major Updates!]](https://i.ytimg.com/vi/g3rifl7kWvg/maxresdefault.jpg)