Do you want an easy and simple way to make a quiz in WordPress?
After reading this WPEverest, you’ll learn how to make your own online quiz without any trouble. So, let’s waste no time and get right into it.
Table of Contents
Why Create a Quiz for your WordPress site?
Online quizzes are a great way of engaging the audience on your website. Adding interesting and interactive questions to your site will increase user participation.
And, there are different quiz types such as Buzzfeed, Personality, Trivia, etc. that you can use. Sometimes just posting pain content on your site is not enough to keep your audience. Therefore, you can create your own quiz and engage users.
These are some of the reasons why you should add a quiz on your WordPress site:
- It’s a fun and interesting way to present your website and content to the readers.
- You can use it as a landing page for your products or business site
- Encourage readers to participate and increase user engagement on your site.
- Link your quiz to your newsletter and grow your email marketing list.
- Understand the opinions and interests of your customers better.
To learn how to easily make a quiz in WordPress, just follow the simple steps below:
How to Make a Quiz in WordPress?
STEP 1: Choose a Quiz Builder Plugin in WordPress
You will find many WordPress plugins that allow you to create your own quiz. However, we recommend the Everest Forms plugin. It is the best WordPress quiz builder plugin that lets you make a quiz in a simple and easy way.
You can easily create quizzes that are fun and interesting for your site. Moreover, you can view and manage user results in a user-friendly WordPress dashboard.
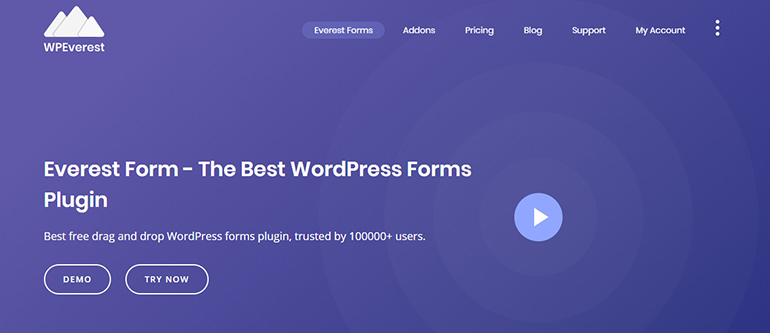
All you have to do is activate the Survey Polls and Quiz Add-on to create your own quiz for your WordPress site.
Also, you can create WordPress surveys or polls for your site too. Keep in mind that it is only available in the premium version of the plugin.
STEP 2: Install Everest Forms and Survey Polls and Quiz Add-on
1. Purchase Everest Forms Pro
Everest Forms offers 4 premium plans. They are Agency, Professional, Plus, and Personal. And, the prices are $199, $129, $99, and $49 respectively. Check out the Plans and Pricing page to purchase the plan that suits your requirement.
The Survey Poll and Quiz add-on is available in the Agency, Professional, and Plus pro versions. Once you make your purchase, you can easily download the Everest Forms Pro plugin from your WPEverest account page.
2. Login to your WordPress Dashboard
After you are done with purchasing the plugin, you can log in to your WordPress admin dashboard.
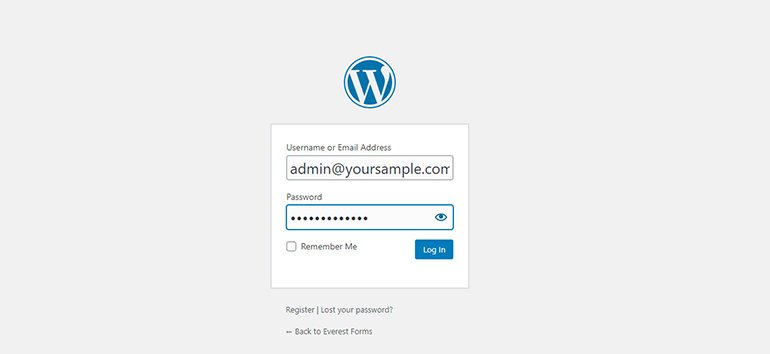
3. Install the Everest Forms free and Everest Forms Pro
To install the Everest Forms free version go to the Plugins tab and click on Add New. Then, search for the Everest Forms plugin and click on the Install Now button.
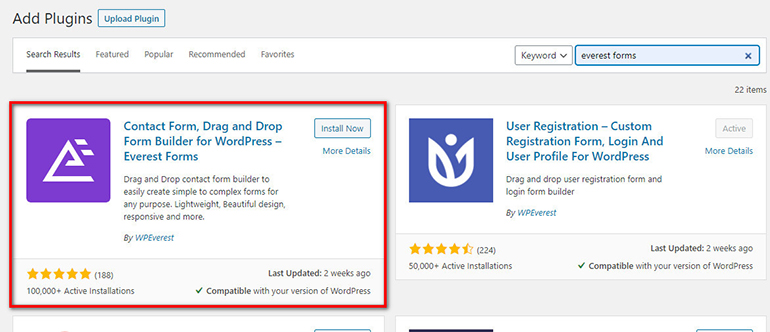
Secondly, you can install the Everest Forms Pro plugin by uploading the plugin zip file. Click on the Upload Plugin button and choose the plugin file. After that, you can click on the Install Now button and Activate the plugin.
After you install and activate the plugin, you need to enter the License Key for your pro plan.
4. Install Survey Polls and Quiz Add-on
Now, you can easily install any of the Everest Forms add-ons. So, go to Everest Forms → Add-ons and, you can see the various add-ons available in the premium plan.
Find the Survey Polls and Quiz Add-on and click on the Install Addon button to install and then the Activate button to activate it.
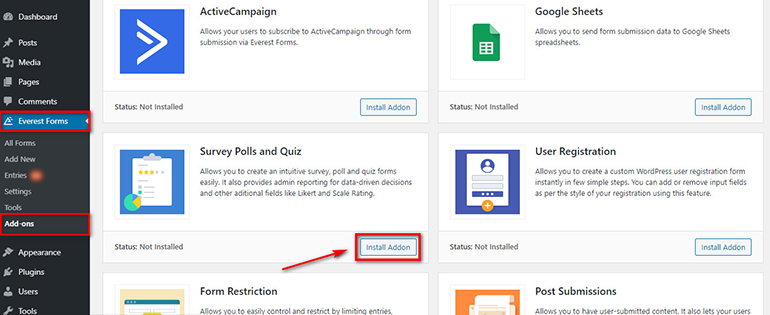
Once the addon is activated, you’ll see that the add-on status is set as ‘Active’.
STEP 3: Create a New Form on Your Site
After you install both Everest Forms and the Survey Polls and Quiz add-on on your WordPress site, you can create a form. For this, go to Everest Forms → Add New. Then, you will see a collection of pre-built form templates to get you started. Or, you can Start From Scratch.
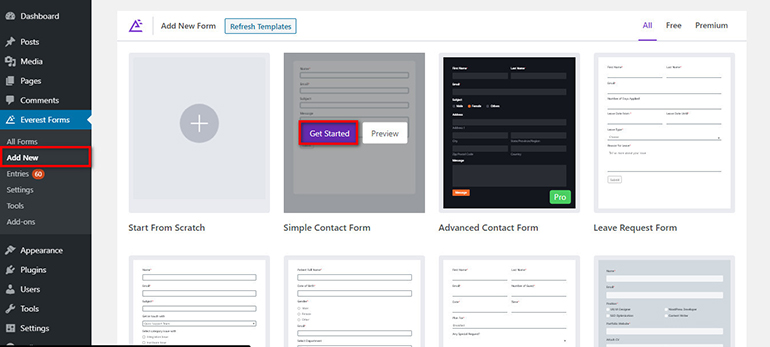
Then, you’ll be taken to the easy-to-use form builder. You can see the form fields on the left-hand side. So, all you need to do is drag and drop the form field to the desired position to create a quiz.
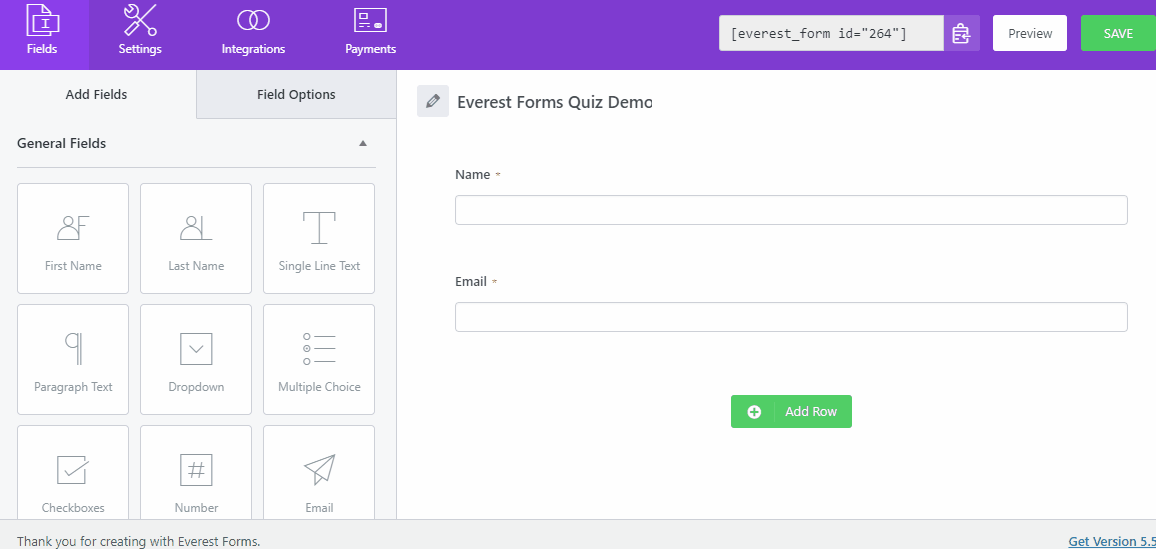
STEP 4: Make a Quiz for your WordPress Site
1. Enable Quiz Settings
Firstly, you need to enable the settings for the quiz. For this, go to the Settings tab on the form builder and click on the Survey, Polls, and Quiz tab on the left-hand side. Here, you can see the settings for surveys, polls, and quiz.
Now, you need to check the Enable Quiz option. Enabling this option allows you to use the form fields for your quiz questions. After you enable the option you can see more options for your WordPress quiz.
- Shuffle Questions: This option shuffles your quiz questions and displays them randomly.
- Enable Quiz Reporting: This option enables the user submission reporting for your quiz.
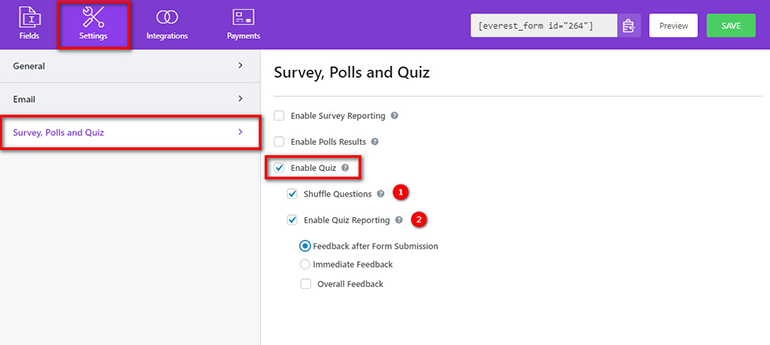
Once you enable quiz reporting, you can see three options for giving quiz feedback to the users.
- Feedback after Form Submission: This allows you to send feedback to the users after the submission of the quiz form.
- Immediate Feedback: This allows you to display the feedback immediately on the frontend as the user selects the answer.
Overall Feedback:
If you check the overall feedback option, then you can add the feedback for the completion of the quiz. Based on the score for each question, you can enter the feedback.
Click on the Add Feedback button on the bottom to add more score-based feedbacks.
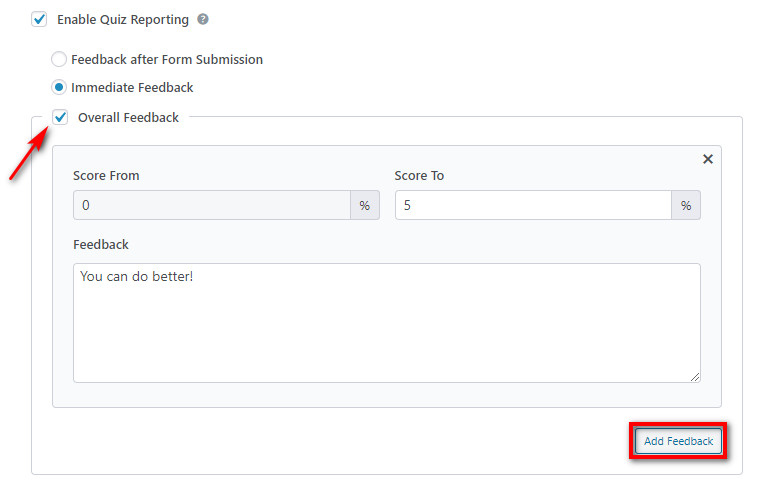
2. Add Questions to your Quiz
Then, you need to add questions to create your online quiz. If you go to the General Fields of the form builder, then you can find the fields for creating a quiz.
Here, you can use the form fields such as Single Line Text, Multiple Choice, Checkboxes, etc. So, you can use any of these form fields to create quizzes.
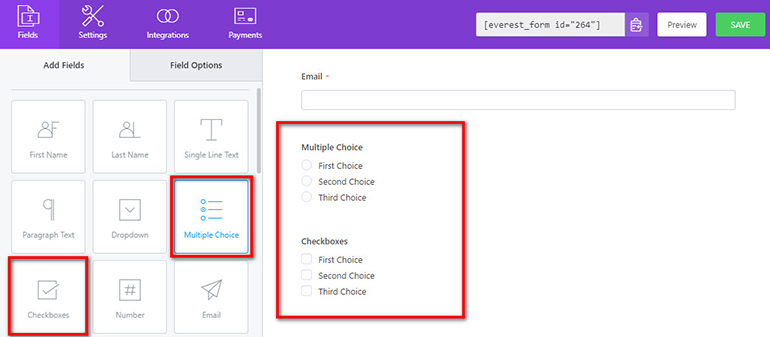
So, you can create any type of quiz for your site. You can even create your own BuzzFeed quiz by customizing it. For this, you can just click on the form field you want to edit and go to Field Options.
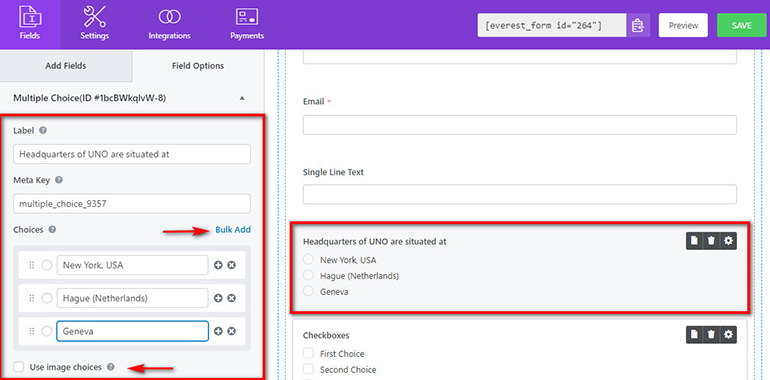
Here, you can change the Label to add the question and add choices for the multiple choice questions. Furthermore, there are other options like Bulk Add for adding pre-built choices and Image Choices for adding images.
3. Quiz Field Options
Now, you need to add the quiz options for the field. If you scroll down in the Field Options, then you can see the Survey & Quiz Options tab. Once you click on it, you can see that the Quiz Options is enabled already.
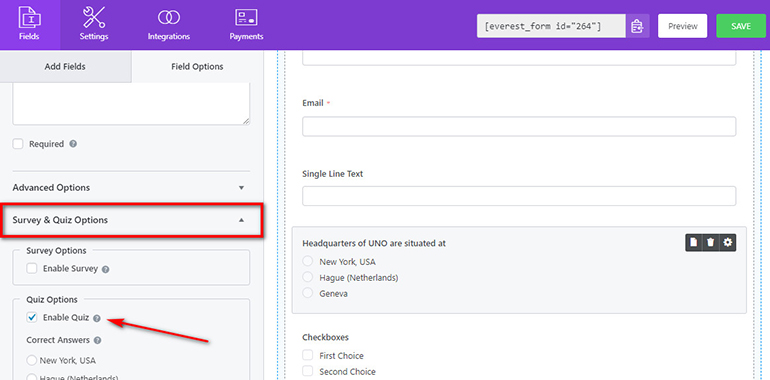
Here, you can add the Correct Answers, Correct Feedback, Incorrect Feedback, and Score for the question. Also, you have the option to show the point on the question field.
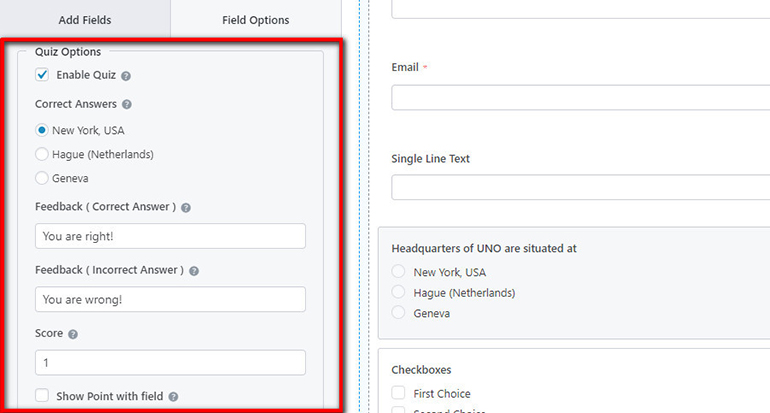
So, you can easily add more questions for your WordPress quiz. You’ll get the hang of it once you continue this for other fields.
After you are done adding questions to your quiz, you can hit the SAVE button on the top-left.
STEP 5: Add Quiz to your WordPress Site
Everest Forms allows you to easily display your quizzes on your WordPress site with the use of shortcodes or blocks. You can simply copy-paste the shortcode of the quiz form to the post editor.
Or, you can search for the Everest Forms block and select your WordPress quiz form. After your quiz is added, you can publish the page or post.
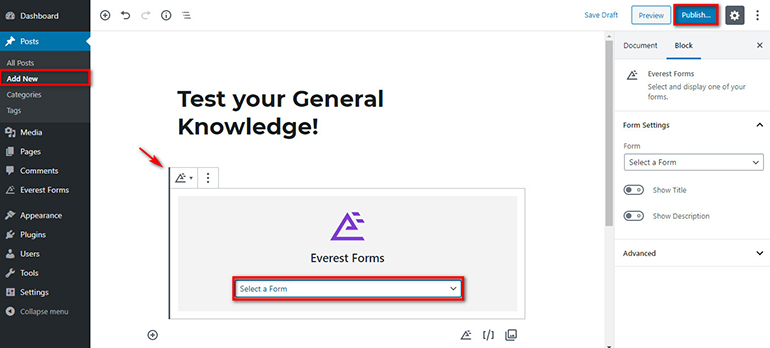
Frontend View:
You can see that your WordPress Quiz looks something like this. The randomized questions are displayed in a different order to each user. And, you can see the immediate feedback on the fields.
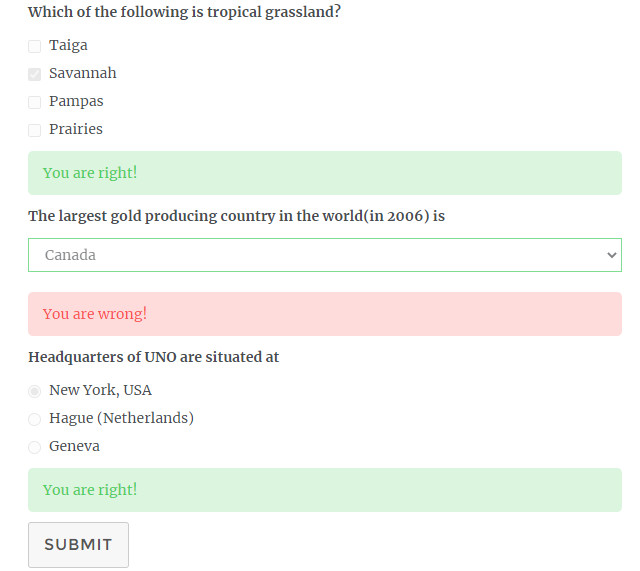
STEP 6: View your Quiz Results
Lastly, you can view and manage your quiz results directly in your WordPress dashboard. Everest Forms offers graphical representations for your quiz results.
So, go to Everest Form → Entries, and select your quiz to view results.
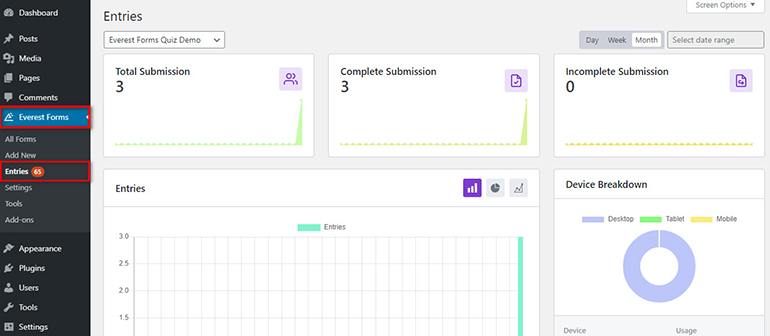
Here, you can see the graphical reports like Total Submission, Complete Submissions, etc. To see the individual reports, scroll down.
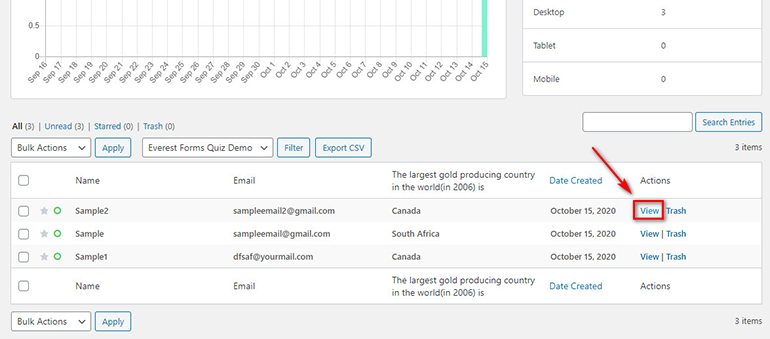
Then, you can see the user submissions for your WordPress quiz. Here, click on the View option for each user submission. Then, you can see the individual reports where you can export them in a CSV file too.
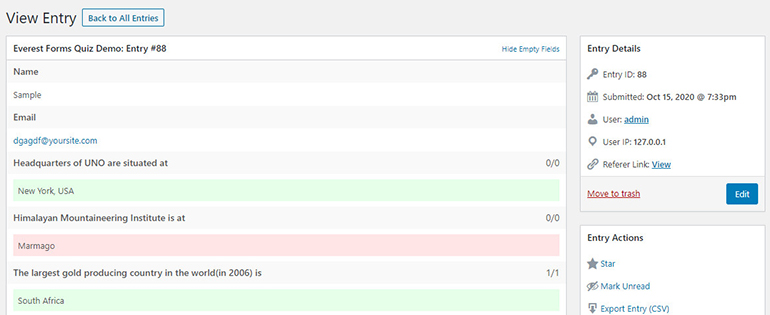
Conclusion:
Hopefully, you know how to make a quiz in WordPress easily after reading this tutorial. Everest Forms offers you the best and simple way to add a quiz to your WordPress website.
Don’t forget to share this article. Also, please comment down below if you have any questions about this tutorial.
If you are a beginner in WordPress then, you can check out our articles for what is a WordPress plugin and how to install plugins.

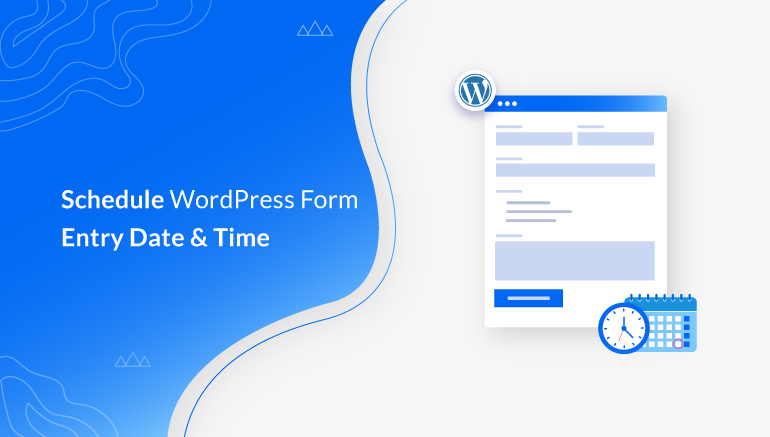
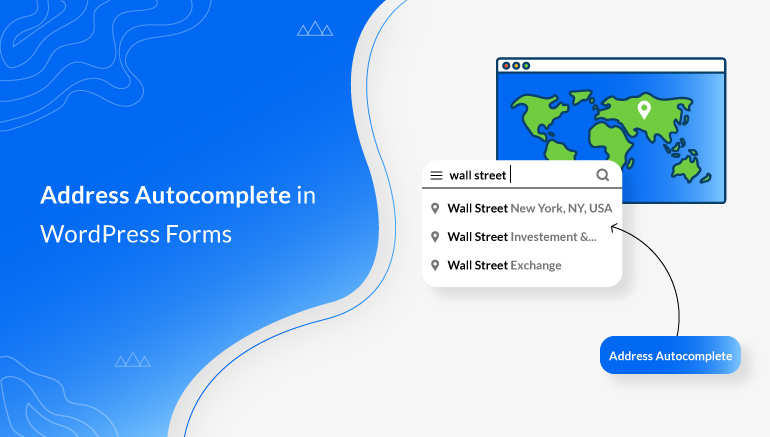
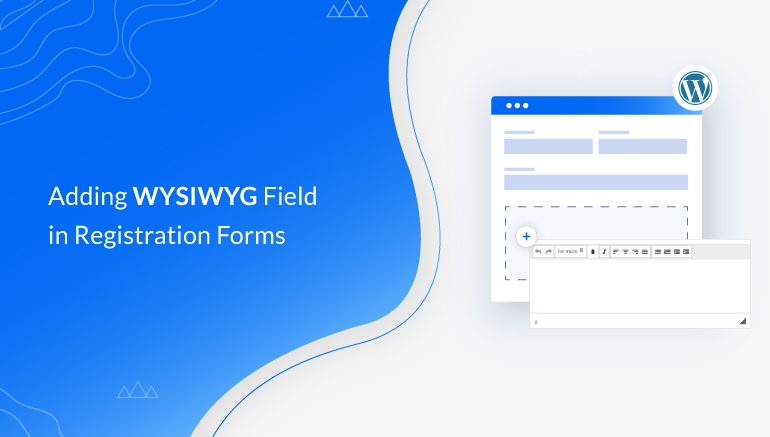


![Zakra 3.0 | Zakra Pro 2.0 Release [Major Updates!]](https://i.ytimg.com/vi/g3rifl7kWvg/maxresdefault.jpg)